Функции программы
Панель с кнопками для вызова функций расположена в нижней части области дерева объектов. С помощью них можно вызвать функции: мониторинг, мульти-трек, трек и график, исходные данные, отчеты.

1. Мониторинг
Мониторинг - отображение местоположения объекта(ов) на карте на момент последних актуальных координат.
Для отображения местоположения необходимо выбрать объект(ы) в дереве
объектов и нажать кнопку "Мониторинг"
 .
.

Чтобы при следующих входах в систему сразу же и без дополнительного
нажатия на кнопку отображался мониторинг,
нужно выбрать объекты, нажать на кнопку "Мониторинг" и после отображения
объектов на карте в правом верхнем углу нажать на кнопку
 , после чего кнопка закрасится
, после чего кнопка закрасится
 . Теперь при входе в систему всегда будет
отображаться мониторинг выбранных объектов. Для выбора отображения при
входе в систему других объектов нужно проделать эти действия еще раз.
При следующих входах в систему будет отображаться мониторинг объектов,
выбранных для этой цели в последний раз.
. Теперь при входе в систему всегда будет
отображаться мониторинг выбранных объектов. Для выбора отображения при
входе в систему других объектов нужно проделать эти действия еще раз.
При следующих входах в систему будет отображаться мониторинг объектов,
выбранных для этой цели в последний раз.
2. Мульти-трек
Мульти-трек позволяет построить треки по объекту(ам) за выбранный временной период.
Период можно выбрать с помощью календаря или напечатать в полях даты и времени вручную, переключаясь между полями с помощью клавиши "Tab".

Далее необходимо выбрать объект(ы) в дереве и нажать кнопку
"Мульти-трек" .
.
На карте отобразится траектория движения выбранных объектов за заданный период времени.

При увеличении масштаба на траектории движения объекта появятся отметки с различной технической информацией. Для водного транспорта это будет информация о стоянках, работе левого и правого ГД, котлов.

3. Трек и график
Для построения трека и графиков необходимо задать временной период,
выбрать объект(ы) в дереве и нажать на кнопку "Трек и график"
 .
.

На карте будут отображены траектория движения выбранных объектов за заданный период времени и графики параметров их работы. По каждому объекту информация будет отображена в отдельной рабочей области. Переключение между рабочими областями осуществляется через расположенный в дереве объектов список вызванных функций или через историю действий с помощью кнопки "История" на панели управления.
По умолчанию загружается вкладка параметров "Все". В ней содержатся все доступные графики параметров по объекту. Для удобства работы с графиками параметры разделены на группы:
-
состояния;
-
движение;
-
расход;
-
мощность;
-
бункеровка;
-
сервисные параметры;
-
все;
-
активные.
Также у объекта могут быть и другие группы параметров. У каждого объекта свои группы параметров.
Работа с графиками:
-
Выбранные пользователем графики отображаются во вкладке "Активные".
-
Включение и выключение графика производится путем клика (или повторного клика) на необходимый параметр.
-
Количество одновременных графиков неограниченно.
-
Для сброса всех выбранных графиков необходимо нажать на кнопку
 .
. -
Группировку графиков и выбор их цветов можно менять по желанию пользователя.
-
Масштабирование графиков осуществляется удерживанием левой кнопки мыши и выделением по горизонтали необходимой области.

-
Для изменения масштаба можно потянуть за границы диапазона или удерживанием левой кнопкой мыши переместить диапазон на другие даты.

-
Масштаб можно также изменить с помощью кнопок, выбрав период час, сутки, неделя
 . Более детальное рассмотрение данных в выбранном
с помощью этих кнопок диапазоне можно осуществить удерживанием
левой кнопкой мыши и выделением по горизонтали нужной области.
. Более детальное рассмотрение данных в выбранном
с помощью этих кнопок диапазоне можно осуществить удерживанием
левой кнопкой мыши и выделением по горизонтали нужной области.

-
Для сброса масштабирования необходимо нажать кнопку "Показать все"
 .
. -
Можно переключаться в режим абсолютного или относительного масштаба с помощью кнопки в левом верхнем углу графика, меняющей свой вид в зависимости от выбранного режима масштаба.
 - в данный момент включен режим абсолютного масштаба,
нажать для переключения в режим относительного масштаба.
- в данный момент включен режим абсолютного масштаба,
нажать для переключения в режим относительного масштаба. - в данный момент включен режим относительного масштаба,
нажать для переключения в режим абсолютного масштаба.
- в данный момент включен режим относительного масштаба,
нажать для переключения в режим абсолютного масштаба. -
Для переключения в режим одной оси Y или в режим несколько осей Y служит кнопка в левом верхнем углу графика, которая меняет свой вид в зависимости от выбранного режима.
 - включен режим одной оси Y, нажать для переключения в режим нескольких осей Y.
- включен режим одной оси Y, нажать для переключения в режим нескольких осей Y. - включен режим нескольких осей Y, нажать для переключения в режим одной оси Y.
- включен режим нескольких осей Y, нажать для переключения в режим одной оси Y.
Масштабирование карты осуществляется колесиком мыши, а также с
помощью кнопок  . Для отображения всех выбранных объектов
на карте нужно нажать на кнопку "Показать все"
. Для отображения всех выбранных объектов
на карте нужно нажать на кнопку "Показать все"
 .
.
Также пользователю доступен плеер для воспроизведения передвижения
объекта мониторинга. Его можно открыть/закрыть, нажав в левом нижнем
углу рабочей области на кнопку
 .
Откроется панель, в которой можно будет указать “следить за объектом”.
.
Откроется панель, в которой можно будет указать “следить за объектом”.
 При слежении за объектом можно видеть его изменяющиеся параметры.
При слежении за объектом можно видеть его изменяющиеся параметры.

Перемещение относительно заданного периода можно осуществлять с
помощью "листалки", расположенной вверху карты. Переход будет
осуществляться с шагом выбранного периода. Для этого необходимо нажать
на  или
или
 , а затем на кнопку "Обновить"
, а затем на кнопку "Обновить"
 .
.
Об изменении периода дат и необходимости нажать на кнопку
 пользователю сообщит мигание пунктирной
линии под датами.
пользователю сообщит мигание пунктирной
линии под датами.

В случае неверно выбранного периода появятся всплывающие уведомления об ошибке, которые далее отразятся в панели управления в уведомлениях.
Для текущего трека можно изменить часовой пояс, не меняя настроек пользователя, выбрав его из выпадающего списка.

С помощью кнопки "Линейка"
 , которая расположена в левом верхнем углу
рабочей области, можно измерить расстояние между выбранными точками. Для
этого нужно нажать на кнопку, левой кнопкой мыши указать точку отсчета и
другие точки во всех необходимых местах.
, которая расположена в левом верхнем углу
рабочей области, можно измерить расстояние между выбранными точками. Для
этого нужно нажать на кнопку, левой кнопкой мыши указать точку отсчета и
другие точки во всех необходимых местах.

Для окончания измерения нужно нажать на кнопку "Остановить измерение"
 .
.
Для удаления линий необходимо нажать на корзину
 .
.
Кнопка "Слои" позволяет вывести определенную информацию на географической карте или её скрыть, а также выбрать внешний вид карты.
Элемент "Путь" позволяет вывести/скрыть траекторию движения, выбран по умолчанию. Элемент "Маркеры" позволяет обозначить объекты мониторинга значком, выбран по умолчанию. Элемент с названием объекта позволяет показать/скрыть объект мониторинга, выбран по умолчанию.

Элементы "OpenStreetMap", "ThunderForest", "GoogleRoads", "GoogleHybrid", "Yandex" позволяют выбрать внешний вид географической карты. По умолчанию выбран элемент "OpenStreetMap".
Элемент "OpenRailwayMap" отображает железнодорожную карту.
Элемент "OpenSeaMap" отображает морскую карту.

Элемент “OWMCity” отображает погодные условия в населенном пункте, в котором находится объект.

4. Исходные данные
Предназначены для более тщательного анализа поступивших данных. Как
правило, используются специалистами Технодар при детальном изучении
короткого промежутка времени. Для этой задачи служит кнопка
 .
.
5. Отчеты
В программе предусмотрены типовые отчеты и возможность создания индивидуального вида и наполнения отчетов по желанию пользователя.
Алгоритм построения отчетов аналогичен построению треков - задается
период, выбирается объект в дереве, нажимается кнопка "Отчеты"
 .
.
При нажатии данной кнопки выпадает список возможных отчетов для выбранного объекта.

Перемещение между периодами и изменение часового пояса происходит аналогично действиям в треках.
Построение отчета возможно из окна "Трек и график" при нажатии на кнопку
 в правом верхнем углу окна.
в правом верхнем углу окна.

Отчет построится за тот же самый период, что и "Трек и график".
Доступные действия с отчетами:
-
Экспорт в Excel (кнопка
 в правом верхнем углу).
в правом верхнем углу). -
Вывод на печать (кнопка
 в правом верхнем углу).
в правом верхнем углу). -
Возможность сгенерировать трек за заданный период (кнопка
 в правом верхнем углу).
в правом верхнем углу).
Примеры отчетов
За период итоговый сравнительный отчет (групповой отчет).

Отчет по неисправности.

Отчет за период посуточный сравнительный отчет (групповой отчет).

Отчет комбинированный (выбранный период разбивается на часы).
В отчете отображены все параметры движения и работы потребителей, включая параметры нагрузки ДГ с удельными расходами.

Итоговый за месяц (выбранный период разделяется на сутки).
Отображены суммарные параметры работы механизмов.

Отчет по приему топлива.
Отображены параметры приема топлива в зависимости от его вида (ДТ или ТТ).

Работа со списком вызванных функций
Работа со списком вызванных функций включает в себя:
-
просмотр списка вызванных функций,
-
перемещение по списку вызванных функций,
-
переключение между окнами.
Просмотр списка вызванных функций
Для отображения списка вызванных функций нужно нажать на значок со
стрелками  или потянуть вверх за значок
или потянуть вверх за значок
 в области выше кнопок функций.
в области выше кнопок функций.

В этом списке отображаются функции, вызванные с момента текущего входа в систему. Вызванные функции будут расположены по группам в соответствии с названием функции.
Кроме функций в этом списке будут отражаться и другие действия пользователя с момента текущего входа в систему.
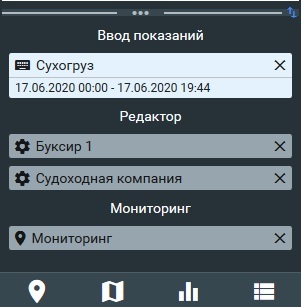
Для открытия всего списка вызванных функций и для быстрой очистки этого списка существует панель, которая появляется при наведении курсором на область этого списка.

Появится панель с кнопками.
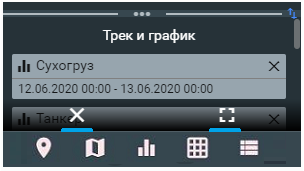
Кнопка  служит для быстрого закрытия
всех результатов работы функций. Также можно закрыть
отдельный результат работы функции, нажав на крестик
служит для быстрого закрытия
всех результатов работы функций. Также можно закрыть
отдельный результат работы функции, нажав на крестик
 в верхнем правом углу элемента списка или на
крестик
в верхнем правом углу элемента списка или на
крестик в правом верхнем углу рабочей области.
в правом верхнем углу рабочей области.
Кнопка  служит для открытия всего списка на всю
область дерева объектов, включая даты. Для отображения дат нужно нажать
эту кнопку еще раз.
служит для открытия всего списка на всю
область дерева объектов, включая даты. Для отображения дат нужно нажать
эту кнопку еще раз.
Перемещение по списку вызванных функций
Пролистывать список можно при наведении курсора на данную область с помощью колесика мыши и с помощью полосы прокрутки.
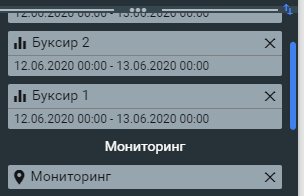
Переключение между окнами
Для открытия в рабочей области окна с результатами работы функции нужно щелкнуть на нужный элемент списка.
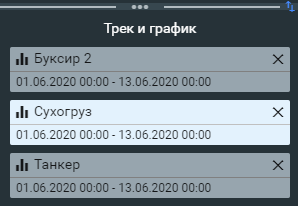
Для одновременного просмотра результатов по нескольким функциям можно воспользоваться кнопками деления экрана на панели управления. В этом случае в меню со списком вызванных функций можно выбрать несколько объектов одновременно.
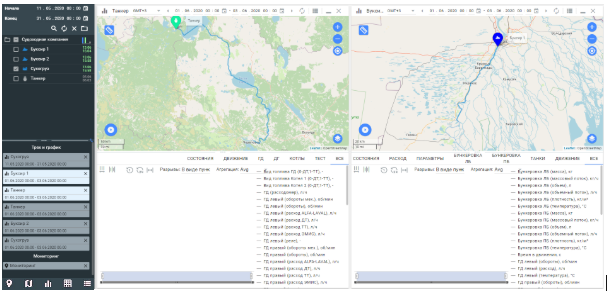
Просмотр вызванных функций с помощью кнопки “История”
Работа со списком вызванных функций может осуществляться через кнопку “История” на панели управления. В этом случае просмотр истории осуществляется с помощью полосы прокрутки или колесика мыши. Можно выбрать для просмотра любой из элементов списка. Функции расположены в порядке их вызова. Здесь отображается история вызовов функций и других действий в системе в этом браузере, включая предыдущие входы в систему.
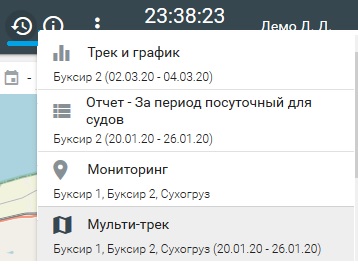
При удалении в браузере файлов cookies история очищается.